워터마크 만드는 방법은 포토샵이나 파워포인트, 포토스케이프, 미리캔버스 등 다양합니다. 그중에서 오늘은 초초보자도 손쉽게 만들 수 있고, 퀄리티까지 보장하는 미리캔버스의 투명 워터마크 만드는 방법을 공유해 보고자 합니다.
우선 미리캔버스에 접속합니다.
미리캔버스는 기본은 무료로 제공이 되고, 전문가의 손길(?)이 필요하면 유료로 제작 의뢰를 넣을 수 있는 디자인 제작 플랫폼입니다. 무료로도 충분히 이용하고도 남으니 걱정 마세요~ ^^
디자인 플랫폼 미리캔버스
ppt, 카드뉴스, 포스터, 유튜브 섬네일 등 5만개 이상의 무료 템플릿으로 원하는 디자인 제작
www.miricanvas.com
미리캔버스 접속 > 바로시작하기 클릭 > 왼쪽 상단 1080px X 1080px 선택하여, 워터마크 배경의 사이즈를 지정해 줍니다.
네이버 블로그의 경우, 400 x 200 픽셀, 200KB 이하의 사진만 사용할 수 있으니 해당 사이즈 이내에서 지정해 줍니다. 한번 만들어서 네이버에서도 사용하고, 티스토리에도 사용하면 되니까요. 저는 200 x 200으로 지정해 주었습니다. 참고로 사용하실 템플릿이 정사각형이라면 정사각형으로, 직사각형이라면 직사각형 사이즈로 지정해 주는 것이 편리합니다.

배경이 지정되었다면, 다음은 마음에 드는 디자인 고르기입니다.
왼쪽 <템플릿> 선택하여, 추구하는 워터마크의 방향에 가장 부합할 만한 템플릿을 선택합니다. 배경이 아무리 많아도, 색상이 아무리 많아도 상관없습니다. 다 날려버릴꺼니까요!! ^^ 저는 아래와 같은 템플릿을 선택했습니다. 글씨체도 마음에 들고 구성도 꽤 괜찮아 보입니다.

선택한 템플릿 안에서 클릭을 하면, 각각의 요소들마다 선택할 수 있게 됩니다. 필요 없는 요소는 선택하여 모두 삭제(delete) 해 줍니다. 저는 글씨와 작은 하트, 강조, 느낌표만 남기고 모두 삭제했습니다. 간혹 요소가 많거나 큰 경우, 그룹으로 묶여 있어서 삭제가 안 되는 경우도 있습니다. 혹시 삭제가 안되면, 마우스 오른쪽 클릭해 보시면 그룹 해제가 있을 것입니다. 그룹 해제 후 삭제하면 됩니다.

이제 글씨에 색을 다시 조정하겠습니다. 사진에 넣는 워터마크는 여러 번 해 보아도 역시나 흑백이 가장 예쁜 것 같습니다. 각각의 요소를 클릭하여 색상을 다시 지정해 줍니다. 물론 여러분이 좋아하시는 색상으로 하셔도 좋겠지요. ^^ 배경은 배경을 클릭하여 불투명도 "0"으로 지정해 주시면 됩니다.

원하는 워터마크가 되었습니다. 저장하겠습니다.
오른쪽 상단 다운로드 > 웹용 > PNG (투명한 배경 필수 선택) > 빠른 다운로드
완성입니다!! 다운로드된 png파일은 다운로드 폴더 안에 들어가 있더라고요.

이제 사진에 적용을 해 보겠습니다.
저 같은 똥 손이 만들었다기엔 구성도 글씨체도 마음에 쏙! 듭니다. 템플릿 도움이 없었다면 글씨체 가지고도 어떤 게 예쁠지 끙끙 앓았을 겁니다. ^^
여러분도 미리캔버스 이용해서 예쁜 워터마크 만들기에 도전해 보시는 게 어떠실까요? ^^

오늘 제 글이 도움이 되셨다면, 공감 & 댓글 부탁드려요~!
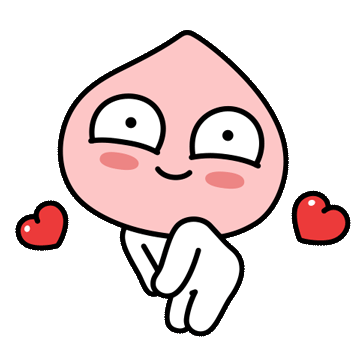
'생활 속 꾸준함 > 생활 정보' 카테고리의 다른 글
| [매년 4월 22일] 지구의 날 / 지구를 파괴할 권한이 우리에게 있는가 (0) | 2022.04.22 |
|---|---|
| 파주 폭포어장 & 파주 스피드파크 하루에 즐기기 (0) | 2022.04.18 |
| 갤럭시 S21 울트라 화면먹통 흑화현상 무상수리기간 (0) | 2022.04.14 |
| 공공운영 무료 자기 계발 누리집(사이트) 12개 모음 (0) | 2022.04.12 |
| 벚꽃구경 어디로 갈까? 서울시 꽃길지도 하나로 완벽대비 (0) | 2022.04.09 |

댓글